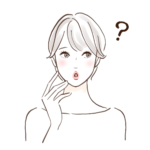
WordPressでブログはじめたいけど何からやればいいの?
今回は、WordPressログを開設する手順を画像付きでわかりやすく解説します。
この記事を見ながら進めれば、たった10分でブログを開設できますよ。
ブログを運営していれば、未経験でもWebライターとして案件をゲットしやすくなるので、早い段階から始めておきましょう。
- WordPressブログの開設方法(かんたん10分!)
- WordPressブログのおすすめテーマ
- WordPressブログでやっておきたい初期設定
WordPressブログの開設方法は5ステップ
WordPressブログの開設方法は以下の5ステップです。
- サーバーの契約
- WordPress かんたんセットアップ
- お客さま情報の登録
- SSL設定
- WordPressにログイン
ステップ①:サーバーの契約
まずは「サーバー」を契約します。
サーバーとは、データをインターネット上に保存する場所のこと。家を建てるときに「土地を借りる」ようなイメージです。
レンタルサーバーのなかでもおすすめは
「ConoHa WING」
出典:
「ConoHa WING」
- 運営元が国内大手のGMOで安心
- 初心者でも使いやすい
- 料金が安い!月額678円~
設定がかんたんなので、初心者の方は
「ConoHa WING」
あとは、圧倒的なコスパのよさも魅力のひとつ。



私も以前はエックスサーバーを利用していましたが、料金が安いのでConoHa WINGに乗り換えました!
それでは、早速
「ConoHa WING」
\ 期間限定!最大53%OFF /
トップページの「今すぐアカウント登録」をクリックします。
次に、メールアドレス・確認用メールアドレス・パスワードを入力します。登録したメールアドレスとパスワードは忘れないようメモをしておいてくださいね。
「次へ」をクリックすると、プランの選択画面になります。以下のように設定しましょう。
- 料金タイプ…「WINGパック」を選択
- 契約期間…「12か月」がおすすめ!
- プラン…個人ブロガーは「ベーシック」を選ぼう
- 初期ドメイン…適当に入力(ブログでは使わないためなんでもでOK!)
- サーバー名…適当に入力
はじめてブログを始めるなら「12か月」プランがおすすめ。わたしも「12か月」プランにしました。
ステップ②:WordPress かんたんセットアップ
プランを選択すると、次はかんたんセットアップの画面が表示されます。
- かんたんセットアップ…「利用する」を選ぶ
- セットアップ方法…「新規インストール」を選ぶ
- 独自ドメイン設定…ドメインを入力
- 作成サイト名…サイト名を入力
- WordPressユーザー名…ユーザー名を入力(※忘れずメモする)
- WordPressパスワード…パスワードを入力(※忘れずメモする)
- 生成AIツールを選択
- WordPressテーマ…無料の「Cocon」でOK
①かんたんセットアップ…「利用する」を選ぶ
すでに選択されているのでこのままでOK。かんたんセットアップを利用すると、めんどうな設定を自動でやってくれます。
②セットアップ方法…「新規インストール」を選ぶ
すでに選択されているのでこのままでOK。
③独自ドメイン設定…ドメインを入力
独自ドメインはあとから変更できないので慎重に決めましょう!
すでに取得されているドメインは使えないので、ほかの人とかぶらないように注意。
「検索ボタン」をクリックすれば、そのドメインが取得できるかどうか確認できます。
末尾にある「.com」「.net」「.jp」は、好きなものを選べばOKです。こだわりがなければ定番の「.com」にしておくとよいでしょう。



④作成サイト名
サイト名は、あとから変更可能なので仮の名前で大丈夫です。
⑤⑥WordPressユーザー名・パスワード
WordPressユーザー名とパスワードは、WordPressのログイン時に必要なものです。
あとで確認画面が出てこないので、ここでかならずメモをしておきましょう。
⑦生成AIツールを選択
生成AIツールを選択します。あとから追加もできるので、とりあえずここは「利用しない」でOKです。
⑧WordPressテーマ
無料の「Cocon」でOKです。あとからテーマを設定することも可能です。(あとからでも割引は適用されます)
ちなみに、わたしはここに載っていない「SWELL」
ステップ③:お客さま情報の登録
続いては、お客さま情報の登録です。基本情報の入力や本人確認、決済方法の選択をすすめていきます。
③-1.名前・住所などを入力
種別(個人or法人)、氏名、住所、性別など基本情報を入力します。
③-2.本人確認
続いては本人確認です。「SMS認証」を選択しましょう。
SMSを選択するとスマホに4桁の認証コードが届くので、その数字を打ち込んで「送信」をクリックします。
③-3.決済情報の入力
本人確認が完了すると、次は決済情報の入力です。払い忘れの心配がないため、クレジットカード決済がおすすめ。
(払い忘れがあるとブログが消えるリスクがあるため、注意してください)
- 支払方法は「クレジットカード」を選択
- カードの名義を記入
- カード番号の入力
- 有効期限の入力
- セキュリティコードの入力
すべて入力したら「お申込み」をクリック。以下の画面が出てきたら申し込み完了です!



ステップ④:SSL設定
SSLとは、通信を暗号化する技術のことで、サイトに訪問してくれた読者の情報を守ってくれる仕組みです。
「かんたんセットアップ」を選択しているので、自分でSSL設定をする必要はありません。設定は通常30分から数時間で完了します。
ステップ⑤:WordPressにログイン
SSL設定が完了したら、以下の手順でWordPressにログインしてみましょう。
ConoHa WINGのサイト管理画面から「サイト画面」を選択し「管理画面URL」をクリックします。
管理画面URLをクリックすると、WordPressのログイン画面に映ります。
以下の手順でログインしましょう。
- WordPressのユーザー名(もしくはメールアドレス)を入力
- WordPressパスワードを入力
- 「ログイン」をクリック
ログインすると、以下の画面が表示されます。
以上でWordPressブログが開設できました!
WordPressブログの開設後にやっておくべき初期設定
ブログが開設できたらサクッと以下の5つを済ませておきましょう。
- WordPressテーマの導入
- ASPに登録
- パーマリンクの設定
- プラグインの導入
- Googleアナリティクス ・サーチコンソールの設定
1.WordPressテーマの導入
WordPressのテーマとは、ブログのカスタマイズが簡単にできるようになるツールです。
テーマを導入すると、おしゃれなデザインにできるだけでなく、便利な機能も使えるようになるので、記事制作が効率的になります。
無料のテーマよりも有料テーマのほうが機能性に優れています。
テーマは途中で変更も可能ですが、細かい調整が必要になるためとっても手間がかかります。最初から導入しておきましょう。
有料テーマのなかでも、おすすめは「SWELL」
出典:「SWELL」
「SWELL」なら初心者でもシンプルでおしゃれなブログが簡単に作れるので、チェックしてみてください。
そのほかブロガーに人気の有料テーマも紹介しておきますね。気分があがるので、好みのデザインのものを選ぶといいですよ。
デモサイトでデザインをチェック!
2.ASPに登録
続いてはASPの登録です。
ASPとはブロガーと広告主をつなぐ仲介会社のこと。ASPに登録すると、ブログに広告を貼れるようになります。
ブログに設置した広告から読者が商品を買うと、収益が発生する仕組みになっているので、自分のブログを収益化できますよ。
定番のASPは以下の5つです。
サクッと全部、登録しておこう!
- A8.net:業界最大手のASP!広告数が多く幅広いジャンルから選べる
- afb:A8に次ぐ人気のASP。美容系ジャンルに強い
- もしもアフィリエイト
- アクセストレード:クレカや投資など金融系に強い。ASPのなかでもサポートが手厚い
- バリューコマース:老舗のASP。Yahoo!ショッピングのアフィリエイトを扱える
3.パーマリンクの設定
パーマリンクとは記事のURLのこと。初期設定のままではSEO上不利になってしまうため、必ず設定しておきましょう。
サイトの管理画面から「設定」→「パーマリンク」をクリックします。
「投稿名」にチェックを入れ「変更を保存」をクリックするだけで完了です。
4.プラグインの導入
続いては、プラグインを設定しましょう。
プラグインとはWordPressをカスタマイズできる拡張機能のこと。
ブログのセキュリティを高めたり、便利な機能を追加したりできます。
プラグインを入れすぎるとサイトが重くなってしまうため、できるだけ少なく済ませるのがベスト。
わたしは以下のプラグインを使っています。
- XML Sitemap Generator for Google…サイトマップの作成
- Contact Form 7…お問い合わせフォーム
- Broken Link Checker…リンク切れチェック
- WP Revisions Control…リビジョンの制限
- XO Security…セキュリティ対策
- SEO SIMPLE PACK…SEO対策(「SWELL」の方は必須)
プラグインの導入は簡単です。まず「プラグイン」→「新プラグインを追加」をクリック。
右上に検索窓が表示されるので、導入したいプラグイン名を入力します。
お目当てのプラグインが表示されたら「今すぐインストール」をクリックしましょう。
インストールできたら「有効化」をクリックするのを忘れずに。
「有効化」だけでOKのプラグインもありますが、別途設定が必要なものもあります。設定方法の詳細は、それぞれのプラグイン名をググってみてください。
5.Googleアナリティクス ・サーチコンソールの設定
最後は、Googleアナリティクスとサーチコンソールの設定です。どちらもブログの分析に役立つツールです。
- Googleアナリティクス:ブログのアクセス数やどんな属性の人が見に来ているかがわかる
- サーチコンソール:どんなワードで検索されたか、どこからの流入なのかがわかる
Googleアカウントを作成し、アナリティクス→サーチコンソールの順に設定を進めてください。
サイトを運営するうえで非常に重要になってくるので早めに設定しておきましょう。
アナリティクス・サーチコンソールの設定方法はこちら


まとめ:まずはWordPressでブログを始めてみよう!
ブログがあれば実績として提示できるので、未経験でもライターとして採用されやすくなります。また、アフィリエイトで収益を狙うことも可能です。
今回の記事を参考に、ブログを始めてみてください。行動すれば未来は変えられます!


コメント