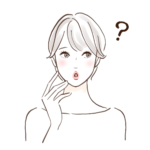
アナリティクスとサーチコンソールの設定方法を知りたい!
今回は、ブログの分析に欠かせないGoogleアナリティクスとサーチコンソールの設定手順について解説します。
10分もあれば設定できるので、サクッと終わらせてしまいましょう!



「SWELL」
- Googleアナリティクスの設定方法
- Googleサーチコンソールの設定方法
Googleアナリティクス・サーチコンソールとは?
手順に入る前にアナリティクスとサーチコンソールについて概要を説明します。
わかりやすくいうと、以下のようなことを分析できるツールです。
アナリティクス:ユーザーがサイトを訪問してから離脱するまでの行動を計測できる。どんな人がどれくらいサイトに訪れているか、どこからサイトに訪れているかなど。
サーチコンソール:検索結果上のユーザーの行動を計測できる。どのキーワードが何位に表示されているか、ユーザーがどのキーワードで検索したかなど。



どちらもサイトの分析・改善に欠かせない重要なツールなので、早めに設定しておくことをおすすめします!
SWELLにアナリティクスを設定する手順
まずはアナリティクスの設定から行います。(アナリティクスを先に設定すると、サーチコンソールの設定が楽になります)
SWELLにアナリティクスを設定する手順は、以下の3ステップです。
- Googleアナリティクスの登録
- プラグイン「SEO SIMPLE PACK」をインストール
- 「SEO SIMPLE PACK」に測定IDを入力
順番に説明します。
ステップ①Googleアナリティクスの登録
まずはアナリティクスの公式サイトを開き、アナリティクスと紐づけたいGoogleユーザーアカウントでログインします。
メールアドレスもしくは電話番号を入力し「次へ」をクリックします。
※Googleアカウントを持っていない方は「アカウント作成」をクリックして、新規アカウントを作成しましょう。
パスワードを入力して「次へ」をクリックしてください。
Googleアカウントにログインすると「アカウントを作成」の画面が表示されるので、アカウント名を記入しましょう。アカウント名はあとから変更も可能です。
続いて、下にスクロールして「Googleのプロダクトとサービス」にチェックをいれて「次へ」をクリックしてください。
続いてプロパティを作成します。以下を参考に記入していきましょう。
①プロパティ名を入力:分かりやすいのでブログ名がおすすめ
②タイムゾーンを選択:日本在住なら日本を選択
③通貨を選択:日本円を選択
入力したら「次へ」をクリックしましょう。次は、ビジネスの説明の入力です。
業種と規模を入力しましょう。業種で迷ったら「その他のビジネスのアクティビティ」を選べばOKです。
「次へ」をクリックすると、ビジネスの目標の画面に移ります。以下から、当てはまるものにチェックを入れてください(複数回答OK)。
個人ブログなら「見込み客の発掘」と「ユーザー行動の調査」を選べばOKです。
続いて、データストリームの設定です。一番左の「ウェブ」を選びましょう。
データストリームの設定画面になるので、ブログのURLとサイト名を入力してください。入力したら「作成して続行」をクリックします。
「作成して続行」をクリックすると、ウェブストリーム詳細が表示されます。右に表示されている測定ID(G-〇〇〇)をメモしておきます。
ステップ②プラグイン「SEO SIMPLE PACK」をインストール
プラグイン「SEO SIMPLE PACK」をインストールしましょう。
WordPressで「プラグイン」→「新規プラグイン」をクリック。
右上にある検索窓に「SEO SIMPLE PACK」を入力。
インストールが終わったら「有効化」しておきましょう。
ステップ③「SEO SIMPLE PACK」に測定IDを入力
先ほどメモした測定ID(G-〇〇〇)を「SEO SIMPLE PACK」のプラグインに入力します。
メモを取り忘れてしまった人は、アナリティクスの上部に設置されている検索窓で「測定ID」と入力すれば、確認できます。
WordPressを開き「SEO PACK」の「一般設定」をクリックします。
「Googleアナリティクス」のタブをクリックして、コピーした測定IDを貼り付けます。
「設定を保存する」をクリックすれば、Googleアナリティクスの設定完了です!
お疲れさまでした。
SWELLにサーチコンソールを設定する手順
続いてはサーチコンソールの登録です。こちらも簡単に設定できますよ。
- サーチコンソールに登録
- 認証コードを取得
- 認証コードを「SEO SIMPLE PACK」に貼り付け
ステップ①サーチコンソールに登録
まずはサーチコンソールのサイトにアクセスしましょう。アクセスしたら、トップページの「今すぐ開始」をクリックします。
先ほどアナリティクスに紐づけたGoogleアカウントでログインします。
メールアドレスもしくは電話番号を入力し「次へ」をクリック。
パスワードを入力し、「次へ」をクリックしてください。
プロパティタイプの選択画面になるので、右側にあるURLプレフィックスにサイトのURLを入力します。入力したら「次へ」をクリックしてください。
Googleアナリティクスの設定が完了しているので、自動で所有権の確認を行ってくれます。
「所有権を自動確認しました」と表示されたらOK。「完了」をクリックしましょう。
ステップ②認証コードを取得
続いては、サーチコンソールの認証コードを取得します。「設定」をクリックし「所有者の確認」をクリックしてください。
「HTMLタグ」をクリックします。
そうすると認証コードが表示されます。Dからはじまるコードをコピーしましょう。
<meta name=”google-site-verification” content=”必要な部分” />
ステップ③認証コードを「SEO SIMPLE PACK」に貼り付け
認証コードがコピーできたら、プラグイン「SEO SIMPLE PACK」に入力していきます。
WordPressを開き「SEO PACK」の「一般設定」をクリックしましょう。
SEO SIMPLE PACKの一般設定画面で「ウェブマスターツール」をクリックして、Googleサーチコンソールの認証コードの欄に先ほどコピーしたD以降のコードを貼り付けします。
下までスクロールして「設定を保存する」をクリックしたら設定完了です!
Google分析ツールを使ってブログを進化させていこう!
以上で、Googleアナリティクスとサーチコンソールの設定が完了しました。
ブログを続けていくうえで必須のツールなので、この記事を参考に導入してみてください。




コメント